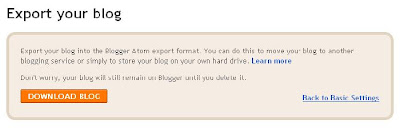Furthermore, the iTunes' ringtone feature, allows users to buy songs and convert them into ringtones immediately, on the go, without the computer. Cool!
What are the requirements for the iTunes WiFi Music Store?
All you need is:
- An iPhone or iPod touch running firmware 1.1.1
- A WiFi connection
- An iTunes Store account
And of course, some money! :)
To buy music from the iTunes WiFi Music Store all you have to do is to follow these simple steps:
- Connect to a WiFi Network - You will be able to access the WiFi Music Store only when connected to a WiFi network.
- Access the Store and Browse for Content - Just tap the purple arrow icon in the bottom right corner of the iPhone or iPod touch’s home screen to access the store. At the store, you will be able to browse for certain featured music ,view the various Top Ten lists or search the store by tapping the icons at the bottom of the screen.
- Preview the Music -. Tap the name of a song to hear a preview. Tap it again to stop the preview.
- Buy the Music - To buy a song or album, tap the price next to it. A button that reads “Buy Now” will appear. To dismiss the button, tap anywhere on the screen other than on the button. To make the purchase, tap that button.
- Download the Music - Most songs download in about 10 seconds. You can watch the progress of your download in the Downloads section, accessed through the button on the bottom right of the screen.
- Listen to Your Music - Once the download is complete, a “Purchased” button will show at the top-right corner of the Downloads screen. Tap that button to go to your list of music purchased from the iTunes WiFi Music Store and happily listen away to your music.
Easy – just connect your iPhone or iPod touch to the computer and any purchases from the WiFi Music Store will be automatically added to your iTunes library, along with a new playlist called ‘Purchased’ .Now wasn’t that easy and cool? Enjoy!
Copyright © 2009 Laila Rajaratnam. All Rights Reserved Read more Entry>>