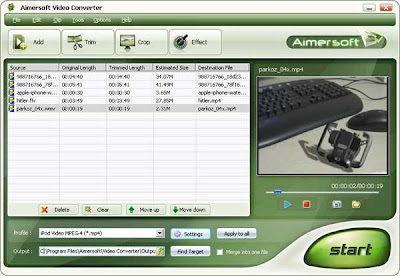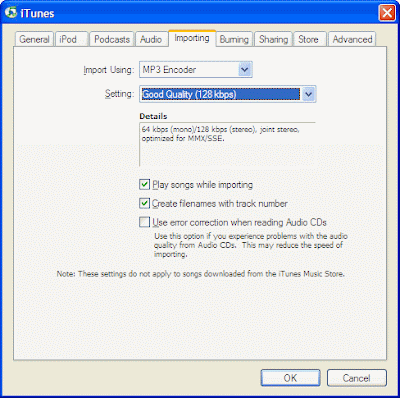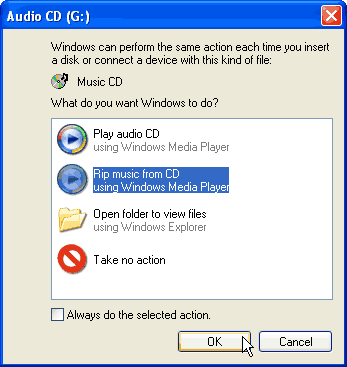Surely by now a huge collection of innumerable downloaded songs are happily sitting in your computer! You would most certainly want to put them onto your iPod so that you can lug them along wherever you go! Did you download the free music from Limewire?
No? Well, you can download
Limewire from here.
To transfer music downloaded from Limewire to iPod, you need to have the files in the format supported by ipod. However, you cannot transfer the songs directly from Limewire to iPod. You have to transfer them via iTunes, a software programme available with the purchase of your iPod or it can be downloaded here at
http://www.apple.com.
What are the audio formats supported by iPod?
Audio files compatable with iPod are :
MP3
AAC
AIFF**
WAV**
M4A
M4P
** Can be converted using third-party software to MP3, AAC, etc.
Now that you are aware of the formats that are compatible with your iPod you can download the music in these formats. However, Mp3 music can be replayed in other music systems via your iPod.
Let’s examine the process:
· Search and download songs from Limewire.
· Select the formats supported by iPod so that they can be directly transferred to iPod using iTunes.
Yes, done! The files have been downloaded from Limewire. Songs that are downloaded from Limewire will not show up on the Itunes library.And unless they are in your iTunes library you will not be able to transfer the songs to your iPod.
So now, how do I put the music into my iTunes Library?
There are a few simple procedures to go about transferring the files to itunes library.
After you download the songs :-
Method 1
· Open iTunes.
· Click ‘File’, from the upper left corner.
· Select ‘Add file to library’, browse your computer hard drive and find the songs downloaded by Limewire.
· Click OK and the songs will be put in your iTunes.
(When you download songs from Limewire it goes into your limewire folder in your computer. Thats most probably - C:\Program Files\Limewire\downloads)
Method 2
· Open Limewire.
· Go to Limewire>Preferences>iTunes>Importing. Check the box next to ‘Enable iTunes importing’. Now Limewire will automatically add songs to iTunes in a playlist named "Limewire".
Method 3
· Open Limewire. Open iTunes.
· Go to your library in Limewire. Click the EXPLORE button.
· Drag and drop the files into iTunes library.
Method 4
· Download the music from Limewire (save to a directory).
· Double click the song downloaded and it should play using iTunes. The music gets automatically stored in the iTune's library.
- You can create folders within iTunes and drag/drop from the library into the new folder.
Now your itunes library contains all your songs that you want to transfer over to your iPod.
The last step is a breeze. Plug in your iPod to the USB port in your computer, and you’ll notice the new option to add songs from your iTunes library to the iPod.
Click and drag your files into the iPod transfer screen and then you’re done!
All your favourite songs are now in your iPod!
Enjoy your music wherever and whenever you want!
Copyright © 2008 Laila Rajaratnam. All Rights Reserved
Read more Entry>>