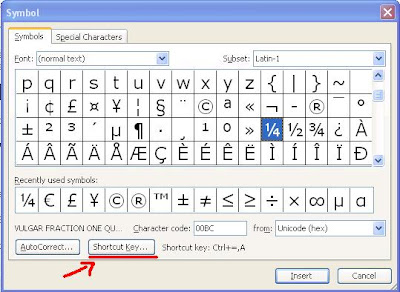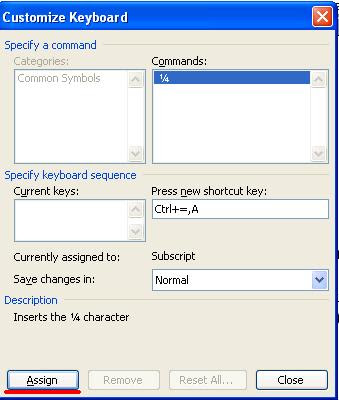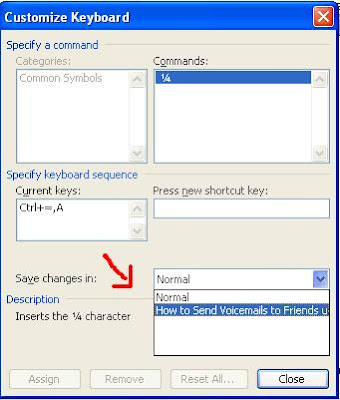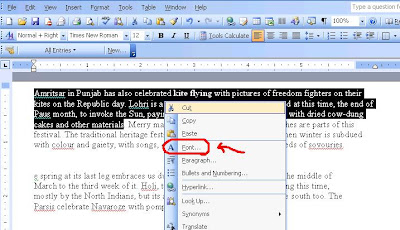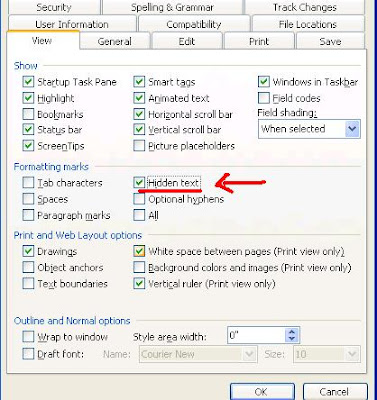What is Wi-Fi or Wireless Networks ?It is a technology that accesses internet at high speed called broadband without the need for cables. It uses short range radio waves to transmit internet connection in all directions.Wi-fi is used at home, offices and public places like airports, cafes and malls called Hotspots.
To access the network you need:
- Wireless pc card to be installed in laptops or pc
- Routers to set up the network
Hence,you should take certain precautions to your network from intruders:
1. Each wireless router is sold with the manufacturers default user name, SSID (Service Set Identifier), password, and IP address for easy installation. These passwords should be changed immediately before they are connected to the network, to reduce the possibility of getting connected to a casual user's laptop which is configured to connect to any available network.
2. Your Wi-Fi network by default broadcasts its name to all wireless users within range and must be disabled to be made invisible to intruders.
3. Turn on the encryption. Without the key, encryption will not allow anyone into the network.
4. There are two types of encryption standards :Wireless Equivalent Protocol (WEP) and Wi-Fi Protected Access(WPA). WPA is more secure than WEP as WPA has a powerful security technology with 128-bit encryption keys to ensure the network's privacy and security.
5. Enable Media Access Control (MAC) address so that only computers with the specific MAC address will be authorized to access the network. But then, you must specify the addresses that are to be allowed.
Furthermore, to prevent radio signals from transmitting through the walls,"Wi-Fi proof paint" can also be applied to the walls. Finally, internet users must protect their computers by installing anti-virus software and personal firewalls to avoid being impersonated by unauthorized users.
Copyright © 2009 Laila Rajaratnam. All Rights Reserved.
Read more Entry>>