To create and configure an account in Word 2007:
• Click the Office button > Publish > Blog .
• As this is the first time the Blog account is set up, click the Register Now button in the Register a Blog Account dialog.
• In the New Blog Account dialog, select your blog provider- Blogger or WordPress or whatever, from the drop down menu.
- Provide the login details.
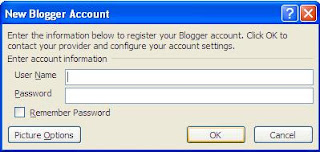
- If you would like Word to upload pictures for you, click the Picture Options button.
- You can choose to have Word publish images directly to your blog provider or to your server, if you or a host is serving your site.
Now, you will notice that the Ribbon has changed to blogging mode! You can Publish, Publish as draft, Insert your categories , Open existing posts, set up new blogs and even insert HTML objects like pictures, links and much more! You can even create image effects and drop shadows! Cool!
Now create your blog post and when done, click the Publish button. Your post has been published and live!
That's great! Done! :)
Hello there! If you are new here, you might want to subscribe to the free RSS feed for updates.









