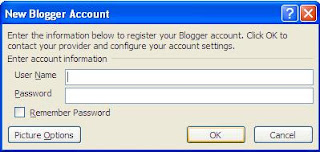Do you feel that Word 2007 Ribbon is taking up too much space on your desktop ? Would you rather have one toolbar displaying only the most frequently used commands? Well, you can set up Word 2007 to do just that!
The Ribbon
First, to hide the Ribbon, open Word, press Ctrl and F1 or double-click the Home tab. The Ribbon will disappear from view, leaving only the Ribbon tabs and the Quick Access toolbar visible on the screen.
When you want to use a certain command on the Ribbon, click on the appropriate tab and it will display its Ribbon group. When you are done with the command, click on the tab to hide the Ribbon again.
You can customize Word 2007 Ribbon by adding certain commands that you frequently use, to the Quick Access toolbar.
Just follow these simple steps to customize the Word 2007 Ribbon.
1. Click the
Customize Quick Access Toolbar button found to the right of the
Office button.
2. Click More Commands.
3. In the
Choose commands from box, click the drop-down arrow and then click
All Commands.
4. Click the feature you want.
5. Click the
Add button and click
OK.
Yes, you're done! You have customized the word ribbon to your needs!
Do you want to format without the Ribbon? Well, by right-clicking any part of your document will bring up a shortcut menu of formatting commands that relate to the part of the document you clicked.
Also, for instance, right-clicking the footer will display the Edit Footers shortcut menu.
The Mini Tool Bar
The Mini tool bar, offering a group of the more commonly used commands displays automatically when you point the cursor to a selected highlighted text. The mini tool bar will appear faded and if you point the cursor at the mini tool bar, it becomes solid and you can select a command to use.
This option is a real time saver! You don't have to switch to the Home tab each time you have to perform related tasks. The mini toolbar sometimes disappears and to get it back, reselect the text or right click the selection.
If don't want the mini tool bar,you can disable it:
Click the Office Button > Word Options > Popular, and uncheck Show Mini Toolbar on Selection.
That's it!
Note: You cannot customize the Mini Tool bar.
Like this post? Why don't you subscribe to the free RSS feed?
Read more Entry>>