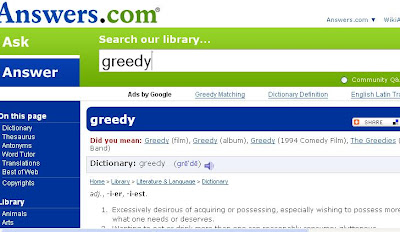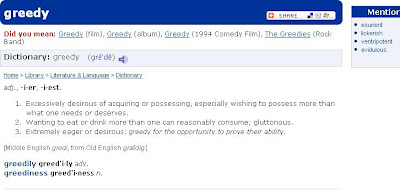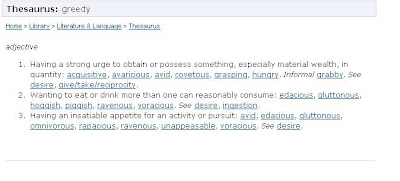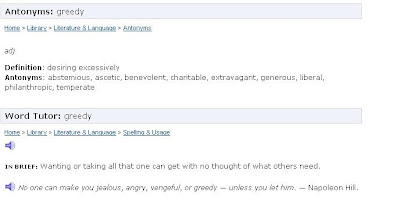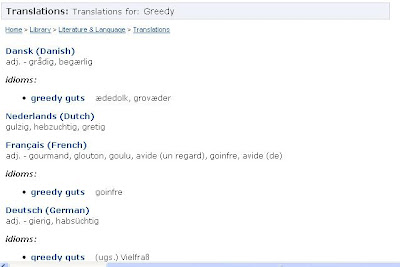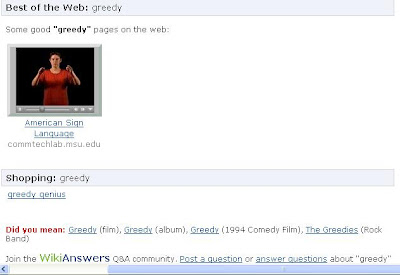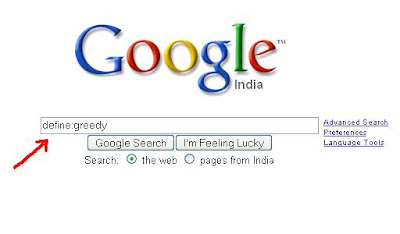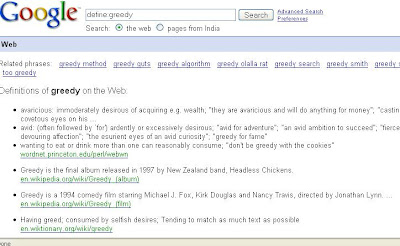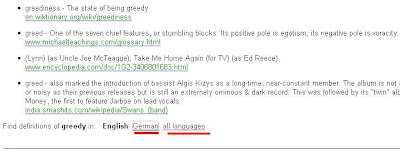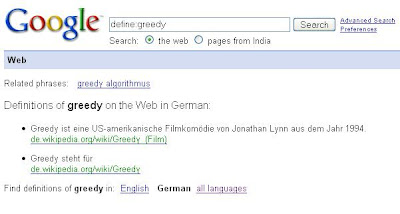You need:
• DVD Ripping software: DVD Decrypter 3.5.4.0 (free download)
• MPEG 4 encoder: Videora iPod Converter (free download)
• iTunes (free download)
And ofcourse,have enough free space on your computer HD!
Now,lets say that you want to put your DVD into your iPod, you will have to rip it first to your computer harddrive.
But unlike ripping DVD to PC for which we use File Mode , we use the IFO Mode to rip the DVD for converting it to Mpeg4 supported by iPod and iPhone.
(If you are just converting files already on your hard drive, you can skip the part of ripping the DVD to your HD.)
Rip the DVD using DVD Decrypter
Put the DVD into your DVD-ROM drive and start DVD Decrypter.
Go to Tools > Settings, then select IFO Mode tab.
 Click the File Splitting field in the Options section. Set it to None.
Click the File Splitting field in the Options section. Set it to None.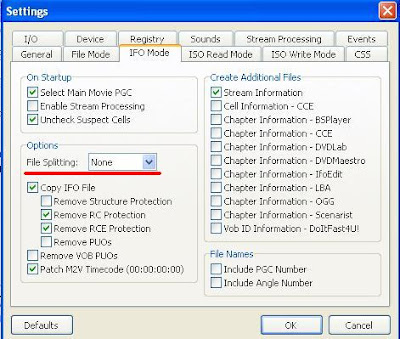
Go to the Stream Processing tab and select Enable Stream Processing.

Click the "DVD to Hard Drive" Rip button and wait for it to finish. When you are done you will have one big file ending in ".VOB" wherever "Destination" is set.
Convert the file with Videora iPod Converter
Start Videora iPod Converter.
Select your iPod model.
 Next you will be taken to the Convert Section.
Next you will be taken to the Convert Section.
 Choose the Normal Mode.You will need the internet connection.Normal mode has a step by step wizard guiding you through the conversion . Infact, you do not need a tutorial when you choose the Normal mode option.
Choose the Normal Mode.You will need the internet connection.Normal mode has a step by step wizard guiding you through the conversion . Infact, you do not need a tutorial when you choose the Normal mode option. The wizard will guide you through all the steps to convert the files.
The wizard will guide you through all the steps to convert the files.


You are done!
Your files have been converted!:)
Now for the Final Step!
Launch iTunes. Copy the movie from your Movies folder to your iPod. That’s all!
You have your DVD in your iPod or iPhone!Enjoy!:) Read more Entry>>