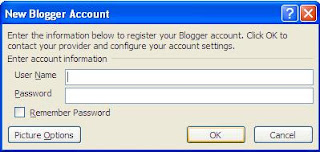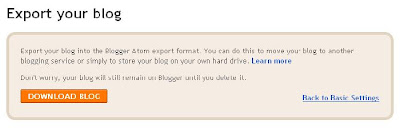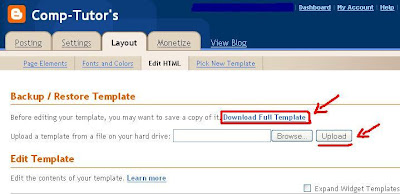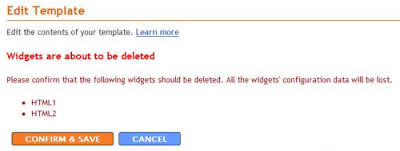1.BartPE
One day, my monitor screen just went black! No life - absolutely nothing, just the curser! A virus attack! Silly me, had not backed up my data , I had been wanting to, but never got down to actually doing it! Whatever! Out comes my lifesaver no.1- BartPE, the data saver. This software is really the core of recovery- great for recovering personal files. BartPE copies the Windows files from your hard drive or Windows Installation CD and creates a bootable CD or DVD that you can then use to boot into Windows .However, you need to build the boot disc before your system fails because the program that builds the bootable CD runs in Windows. I would advise you to run it now ,before your PC fails and store the disc it builds, in a safe place. Fortunately, I had done just that!
2.Mozilla Firefox
I just love this browser and have always been a fan of Firefox. Moreover, Firefox also has the option to add extensions that enhances new features to the browser and tops your user experience.I found these two following tutorials very enlighteneing. Top 10 features of Firefox and Top 10 must have Firefox extensions
3.Avast - Antivirus
About 6 months back, I bought a brand new desktop and promptly downloaded AVG, antivirus. You see, I wanted to play real safe and not be trampled by a virus! And oh yes, I was proud of myself! I started browsing and .. it happened! My comp froze and an error dialog message flashed on the screen! Thought it was a random error .Started Firefox again and after 5 mins got the same error. Seemed like Firefox was crashing every 5 minutes! I had to switch over to IE and everything was fine with no problem nor crash. But then, since I don’t much care for IE ,I reinstalled windows, reinstalled AVG and so on but still got the same error. By now I decided to do some investigation and scanned the message boards for an answer which I ultimately got from some where- ‘Firefox crashes all the time; possible conflict with AVG?’That’s it!I promptly uninstalled AVG and installed Avast. And Avast it has been till today, with no crashes whatsoever! :
4.Centricle
Do I know HTML? Oh no, I do not !(shamefaced) Then how do I put all those codes in my blog? Really simple, Centricle ,is the answer! It is a simple tool, which easily decodes or encodes html codes and allows Bloggers to easily implant the codes into their blogs! For bloggers writing HTML code on posts, this is a very helpful must-have tool , because all that you need to do is to paste the code that you want to encode or decode into the box in the centricle site , and hit the button and you are done! It‘s really a cake walk! Now you can paste the encoded html code wherever you want in the post and publish your post. Example of HTML code on a post:
5.CSS Drive
My blog was so stuffed that it was taking an enormous long time to download and what did I do? I just used a CSS compressor. A CSS compressor is a program that minimizes a CSS style sheet by removing all extra white space and makes the style sheet file smaller so that it downloads more quickly! There are many free css compressors available on the web.
To compress your CSS in Blogger-: Go to Dashboard > Layout. Then click Template>Edit Html . Copy all your CSS between
Then paste it in box on that CSS tweak page and click Tweak . Then copy and paste the tweaked CSS back into template and save. That’s all, your page will load faster. It’s important that you remember to backup your template first.
6.Foxit PDF Reader
Adobe reader really really slowed down my earlier old computer and I tried Foxit PDF Reader. Did I kick myself for not trying this out earlier? Yes,I did. Foxit is no doubt, the best alternative to Adobe PDF reader and I do find Adobe reader too bloated for my simple needs and liking! Besides, Foxit is much more faster and robust than Adobe’s reader .
7.Picasa
Picasa from Google is definitely one of the best free software tools for photo editing . With Picasa you can import your pictures from your camera and edit them to change contrast, remove red eyes and whatever. It is the best available software for managing your photos!
8.Office 2007
I know, it sounds sort of weird to rave about Office 2007 in 2009 and what's more, Office 2010 is just around the corner! But then, I upgraded to Office 2007 only this year and was I struck dumb with all the amazing features? Most certainly yes! I love the new Ribbon feature and now, I even publish my blog directly from Word 2007.
9.Reference Tools
What will I do without those awesome online reference tools like-Wikipedia,Wikihow and online dictionaries.Off line,I use TheSage's English Dictionary and Thesaurus .
10.Amazon's aStore
For those of you who do not want to invest money, Amazon is the best affiliate program to make some money. Patience and a little effort choosing the right products is about all that you invest! I did make some money from Amazon. Amazon’s astore is very easy to set up and you get a commission from the sales when anyone clicking from your store buys stuff from Amazon.Cool! I would suggest that you just go for it! :)
Finally, though I am not adding this to my list , Spider Solitaire ,which comes along with Windows Games is indeed my stress buster . It may sound boring to many, but then, Spider Solitaire it is for me! I use Recuva to restore accidentally deleted files and do check out, how to recover deleted bookmarks from Firefox.Although you can buy many high quality DRM-free MP3s of entire musical albums in the Amazon MP3 site, I prefer grabbing only the free MP3s!
Last but not the least ,there are so many amazing softwares that were released in the 2009 like Windows7(Microsoft’s latest OS ),Snowleopard (Apple’s OS) Spotify (online radio app) Digsby , Office 2010 beta ,Skype 4 and many many more.
But the above 10 softwares really pulled me up from spots in the year 2009!
Subscribe in a reader