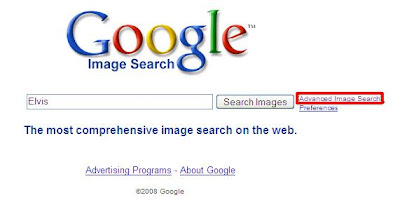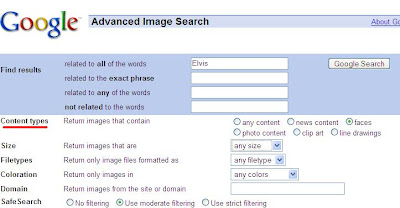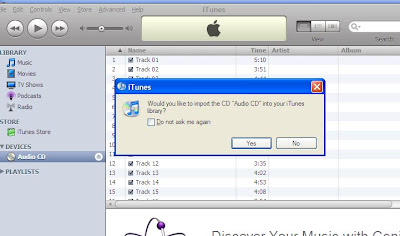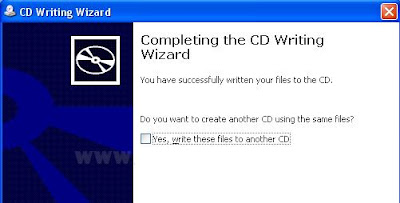Go to The Church of Google ( http://www.thechurchofgoogle.org )
 It has The 10 Commandments of Google.
It has The 10 Commandments of Google. The Prayers of Google .
The Prayers of Google .You can even do a Search and get results back from google.
Lets say you want to search for New Year 2009,
Type in New Year 2009 in the search box,
Type in New Year 2009 in the search box,
 Click Pray
Click Pray You will be taken to this new window,
Dont Give Up!
Click at the hyperlink 'Click'here,
 Viola! Your search results appear! :)
Viola! Your search results appear! :) Hmmm..quite fun!
Hmmm..quite fun!Want regular Church of Google newsletter?Well, then subscribe to the newsletter!
 Even if you visit The Church of Google, please do attend the Watch night Service of your place of worship to ring in the New Year! Pray for World Peace! :)
Even if you visit The Church of Google, please do attend the Watch night Service of your place of worship to ring in the New Year! Pray for World Peace! :)Have a Blessed New Year and do keep returning to my blog through out the Year 2009 ! :)


Copyright © 2008 Laila Rajaratnam. All Rights Reserved