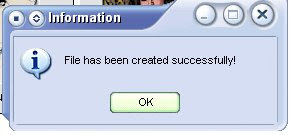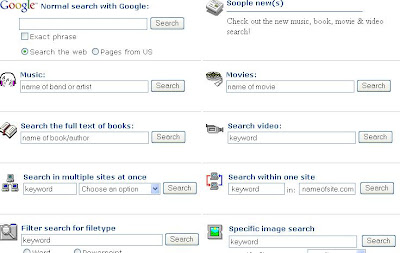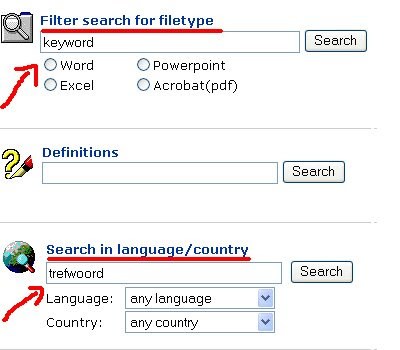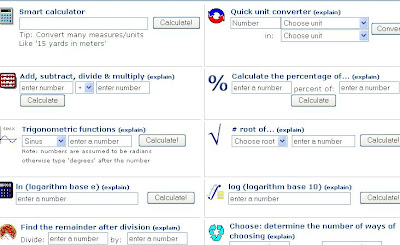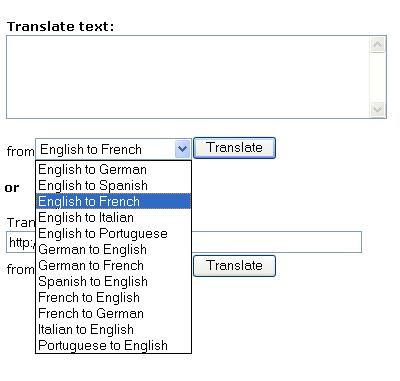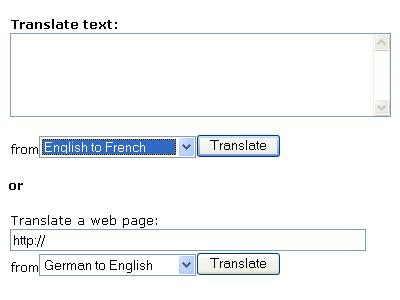How to find the hidden Calculator in Word:
Since Microsoft has sort of hidden the calculator so very thoroughly, you will have to do a bit of digging to unearth it! When you find it, you will have to drag it to your toolbar!
For Word XP/2003:
1. Open Word
2. Click on the Tool menu and choose Customize.
3. Click the Commands tab in the Customize dialog.

4. In the Categories list click Tools and in the Commands list scroll to Tools Calculate.
5. Click and drag the Tools Calculate command onto wherever in your Toolbar.
 6. To display a calculator icon, right-click the Tools Calculate button on the toolbar, select Change Button Image and choose the calculator icon.Right-click the Tools Calculate button once again and click Close.
6. To display a calculator icon, right-click the Tools Calculate button on the toolbar, select Change Button Image and choose the calculator icon.Right-click the Tools Calculate button once again and click Close.
That’s it! Your hidden calculator has been unearthed and sitting on your Word tool bar!
For Word 2007:
- Open word.
- Right-click the Quick Access toolbar and choose Customize Quick Access Toolbar
- Select For All Documents in the Customize Quick Access Toolbar drop-down box.
- In the Choose Commands From drop-down box, select Commands Not In The Ribbon.
- Locate Calculate in the list and double-click it to add it to the list of Quick Access commands, then click OK.
Done! Your hidden calculator has been brought to light!
How to use the Calculator:
Your Word calculator can do addition, subtraction, multiplication, division, percentages, exponentiation and roots.
Addition: +
Subtraction: - or place the number to be subtracted in parentheses, ( )
Multiplication: *
Division: /
Percentages: %
Exponentiation and roots: ^
The result is usually displayed, for a brief moment, in Word's status bar. The result is also stored on the clipboard and you can press Ctrl+V to either paste it into your Word document, or copy it to another program.
 I’m sure you got the picture now and you can calculate likewise with other options as well!
I’m sure you got the picture now and you can calculate likewise with other options as well!The Word Calculator works in Paragraphs
The calculator works in paragraphs as well. In certain paras the numbers intervenes with text. In such paras too the calculater works .
Thus , if you use the calculator on the following sentence:
At the conference there were 16 professors, 9 researchers, 44 scientists and 345 students and 45 guests.

The total number at the conference will be calculated.The answer 459 is in the status bar.

In the same manner,the calculator recognizes only Digits.. A sentence like "There were three women and 18 men in the room " will add up to 18 and not 21.
Uninstall / Remove
You cannot uninstall the Word calculator as it is embedded in the program.However,
the toolbar buttons can be removed from the toolbar, just like any other toolbar icon.
In Word 2003 :
Open the Customize dialog .
Go to the toolbar and drag the icon off the toolbar. (Just like how you added the icon by dragging it from the Customize dialog to the toolbar , to remove ,drag the icon away from the toolbar while the Customize dialog is still open.
In Word 2007:
Go to the Customize Quick Access Toolbar.
On the right there is a list of buttons on the QAT.
Click on the one you want to remove and click the Remove button .
Well..this is awesome! Work away in Word without moving away from Word!
Copyright © 2008-2009 Laila Rajaratnam. All Rights Reserved. Read more Entry>>